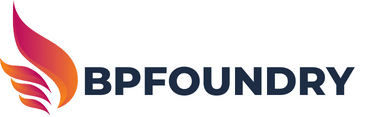Comment utiliser la fonction de reconnaissance de texte sur un Google Pixel 4a pour numériser des documents?
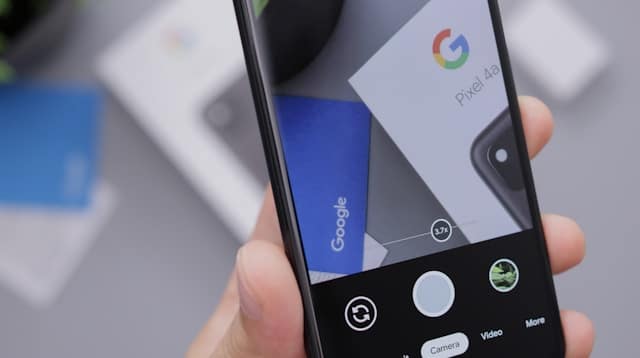
Dans un monde de plus en plus digitalisé, les outils de numérisation de documents sont essentiels. Que ce soit pour archiver des factures, sauvegarder des reçus ou numériser des documents importants, la fonction de reconnaissance de texte sur un Google Pixel 4a vous facilite grandement la tâche. Mais comment utiliser cette fonctionnalité pour scanner des documents? Cet article détaillé vous montrera comment convertir vos documents papier en fichiers numériques en utilisant simplement votre Google Pixel 4a.
Préparation de votre document pour la numérisation
Avant de commencer le processus de numérisation, il est important que vous prépariez votre document. Assurez-vous que le document que vous souhaitez numériser est propre et sans plis. Un document bien préparé permet d’obtenir une meilleure qualité d’image, ce qui facilite la reconnaissance de texte. Placez le document sur une surface plate avec un fond contrastant pour garantir la meilleure qualité de numérisation possible.
En parallèle : Qu'est-ce qu'un message rcs et quels en sont les avantages ?
Utilisation de Google Lens pour la numérisation de documents
Google Lens est une application puissante intégrée dans votre Google Pixel 4a qui vous permet de numériser des documents avec facilité. Pour commencer, ouvrez Google Lens en appuyant sur l’icône de l’application dans votre menu.
Lorsque vous ouvrez Google Lens, l’application utilise la caméra de votre téléphone pour scanner l’environnement. Sélectionnez le mode "Texte" en appuyant sur le bouton "Texte" en bas de l’écran. Ensuite, pointez la caméra de votre téléphone vers le document que vous souhaitez numériser.
Dans le meme genre : Découvrez l'iphone reconditionné à toulouse : qualité et prix abordables
Capture de l’image du document
Une fois que vous avez bien positionné votre document dans le cadre de la caméra, appuyez sur le bouton de capture pour prendre une photo du document. Assurez-vous que tout le texte du document est clairement visible et lisible dans l’aperçu avant de prendre la photo.
Après avoir pris la photo, Google Lens analyse l’image pour détecter le texte. Si le texte est clairement lisible, l’application le surligne en bleu.
Conversion du texte de l’image en texte numérisé
Maintenant que vous avez une image de votre document, vous pouvez utiliser la fonction OCR (Optical Character Recognition) de Google Lens pour convertir l’image du texte en texte numérisé. Pour ce faire, sélectionnez le texte surligné en bleu. Google Lens convertit alors automatiquement le texte de l’image en texte numérisé.
Enregistrement du texte numérisé dans un fichier PDF
Une fois que vous avez converti le texte de l’image en texte numérisé, vous pouvez enregistrer le texte numérisé dans un fichier PDF. Pour ce faire, appuyez sur le bouton "Enregistrer" en haut de l’écran. Sélectionnez "PDF" comme format de fichier.
Entrez un nom pour votre fichier PDF, puis appuyez sur "Enregistrer". Votre document numérisé est maintenant enregistré en tant que fichier PDF sur votre Google Pixel 4a.
En conclusion
La fonction de reconnaissance de texte sur un Google Pixel 4a est un outil puissant qui vous permet de numériser des documents avec facilité. En suivant ces étapes, vous pouvez convertir vos documents papier en fichiers numériques en un rien de temps. Alors, pourquoi ne pas profiter de cette fonctionnalité pratique et commencer à numériser vos documents dès aujourd’hui?
Numérisation de notes manuscrites et de formulaires
Le Google Lens intégré au Google Pixel 4a ne se limite pas à la numérisation de textes imprimés. Il est également utile pour convertir des notes manuscrites en texte numérisé et pour numériser des formulaires PDF.
Le processus de numérisation des notes manuscrites est similaire à celui des documents. Vous devez d’abord vous assurer que l’écriture est claire et lisible. Ensuite, ouvrez Google Lens, sélectionnez le mode "Texte", et pointez la caméra de votre téléphone vers la note manuscrite. Prenez une photo et laissez Google Lens faire le travail de reconnaissance optique des caractères.
Pour les formulaires PDF, la procédure est quelque peu différente. Vous devez d’abord ouvrir le formulaire PDF sur votre téléphone. Ensuite, ouvrez Google Lens, sélectionnez le mode "Texte" et pointez la caméra vers le formulaire PDF affiché sur l’écran de votre téléphone. Après avoir pris une photo du formulaire, Google Lens convertira les zones de texte du formulaire en texte numérisé, vous permettant ainsi de remplir le formulaire directement sur votre téléphone.
Utilisation de Google Lens pour la conversion d’images en texte
Un autre avantage de Google Lens est sa capacité à convertir des images en texte. Que ce soit une image d’un document, un panneau, ou même une capture d’écran, Google Lens est capable de reconnaître le texte à partir de l’image et de le convertir en texte numérisé.
Pour ce faire, sélectionnez l’image que vous souhaitez convertir dans votre galerie de photos ou dans Google Photos. Ouvrez Google Lens, sélectionnez le mode "Texte" et pointez la caméra vers l’image. Après avoir pris une photo de l’image, Google Lens identifiera le texte dans l’image et vous permettra de le sélectionner pour le convertir en texte numérisé. Vous pouvez ensuite enregistrer ce texte numérisé en format PDF ou le copier et le coller dans n’importe quelle autre application.
En conclusion
La fonction de reconnaissance de texte sur un Google Pixel 4a, en lien avec Google Lens, est un outil polyvalent qui peut faciliter de nombreuses tâches de votre vie quotidienne. Que vous ayez besoin de numériser des documents imprimés, de convertir des notes manuscrites en texte numérique, de remplir des formulaires PDF, ou encore de convertir du texte à partir d’images, ce téléphone est un outil puissant qui peut vous aider à le faire plus efficacement. Nous espérons que cet article vous a été utile et qu’il vous a permis de mieux comprendre comment utiliser la fonction de reconnaissance de texte sur le Google Pixel 4a. N’hésitez pas à explorer davantage cette fonctionnalité pour découvrir toutes les possibilités qu’elle offre.