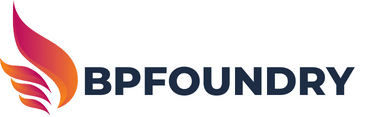Installation power bi : guide complet pour débutants

L'installation de Power BI peut sembler intimidante pour les débutants. Ce guide complet décompose chaque étape, des exigences système essentielles au téléchargement et à l'installation de Power BI Desktop. Apprenez les astuces pour garantir une installation sans accroc et explorer les fonctionnalités de cet outil puissant. Préparez-vous à transformer vos données en informations visuelles pertinentes avec simplicité et efficacité.
Installation de Power BI pour débutants
L'installation de Power BI est une étape cruciale pour débuter avec cet outil puissant de visualisation de données. Avant de commencer, assurez-vous que votre système répond aux exigences minimales : Windows 10 ou ultérieur, au moins 2 Go de RAM (4 Go recommandés), une résolution d'écran d'au moins 1440 x 900, et un processeur 64 bits de 1 GHz minimum. Ces prérequis garantissent que Power BI fonctionne de manière fluide sur votre appareil.
A lire en complément : Comment utiliser TensorFlow pour créer un modèle de reconnaissance d’images ?
Pour télécharger et installer Power BI Desktop, rendez-vous sur le Microsoft Store ou téléchargez directement l'installateur .exe depuis le site de Microsoft. Une fois téléchargé, suivez les instructions à l'écran pour installer le logiciel. L'interface utilisateur, intuitive et semblable à celle de Microsoft Office, facilitera votre prise en main.
Pour une installation réussie, vérifiez que toutes les mises à jour Windows sont installées et que votre système dispose de suffisamment d'espace de stockage. Évitez d'exécuter d'autres applications intensives pendant l'installation pour prévenir tout conflit. Si vous rencontrez des problèmes, redémarrez votre ordinateur et réessayez. Consultez le tutoriel sur l'installation de Power BI pour des conseils détaillés et des solutions aux problèmes courants : https://www.youngdata.io/blog/comment-installer-power-bi
A découvrir également : L'infogérance : votre alliée pour gérer efficacement l'it
Premiers pas avec Power BI Desktop
Navigation dans l'interface utilisateur
L'interface utilisateur de Power BI Desktop est conçue pour être intuitive, facilitant ainsi la prise en main même pour les débutants. Elle se divise en plusieurs sections essentielles : la barre de ruban, le volet des champs, et la zone de rapport. La barre de ruban propose des outils pour importer des données, créer des visuels et personnaliser les rapports. Le volet des champs vous permet de voir et de manipuler les données disponibles, tandis que la zone de rapport est l'endroit où vous concevez vos visualisations.
Création de votre premier graphique
Pour créer votre premier graphique, commencez par cliquer sur "Obtenir des données" pour connecter une source. Une fois les données importées, sélectionnez-les dans le volet des champs. Ensuite, choisissez un type de visuel dans le ruban, comme un graphique à barres ou un graphique linéaire. Faites glisser les champs pertinents dans les axes appropriés du visuel pour voir votre graphique prendre forme.
Utilisation des fonctionnalités de base
Power BI offre une multitude de fonctionnalités de base pour enrichir vos rapports. Vous pouvez appliquer des filtres pour affiner les données affichées, utiliser Power Query pour transformer vos données, et créer des mesures personnalisées avec le langage DAX. Ces outils vous permettent d'explorer vos données de manière approfondie et d'extraire des insights significatifs.
Gestion des données dans Power BI
Connexion à des sources de données
Avec Power BI, la connexion à des sources de données est à la fois flexible et simple. En utilisant l'option "Obtenir des données", vous pouvez accéder à une variété de formats, tels que Excel, SQL Server, et même des sources en ligne. Cette fonctionnalité est essentielle pour centraliser vos données et commencer l'analyse.
Transformation et préparation des données
Une fois les données importées, la transformation et la préparation sont effectuées via Power Query Editor. Cet outil vous permet de nettoyer et de modeler vos données sans affecter la source originale. Vous pouvez, par exemple, combiner des colonnes, supprimer des doublons, ou créer des colonnes calculées pour enrichir votre analyse.
Création et personnalisation de rapports
Après avoir préparé vos données, vous pouvez passer à la création et personnalisation de rapports. Power BI vous propose une palette de visuels que vous pouvez adapter à vos besoins. Ajoutez des titres, modifiez les couleurs, et ajustez les filtres pour rendre vos rapports non seulement informatifs mais aussi esthétiquement plaisants. Ces visuels interactifs facilitent la communication de vos insights aux parties prenantes.
Résolution de problèmes et maintenance
Résolution des problèmes courants d'installation
Lors de l'installation de Power BI, certains problèmes fréquents peuvent survenir. Assurez-vous que votre système est à jour et dispose des prérequis nécessaires. Si l'installation échoue, vérifiez votre connexion Internet et désactivez temporairement votre antivirus, qui pourrait bloquer le processus. Si le problème persiste, consultez les journaux d'erreur pour identifier la source du problème et suivez les recommandations fournies.
Mise à jour et maintenance de Power BI
Power BI Desktop est régulièrement mis à jour pour inclure de nouvelles fonctionnalités et corrections de bugs. Pour garantir une performance optimale, maintenez votre logiciel à jour en activant les mises à jour automatiques via le Microsoft Store. Cela vous assure d'avoir accès aux dernières améliorations et de bénéficier d'un support technique efficace.
Conseils pour optimiser les performances de votre logiciel
Pour optimiser les performances de Power BI, limitez le nombre de visuels complexes dans un seul rapport et utilisez des mesures DAX optimisées. Évitez de charger des données inutiles en appliquant des filtres dès l'importation. Utilisez Power Query pour transformer les données avant de les charger dans le modèle, ce qui réduit la charge sur Power BI et améliore la réactivité de vos rapports.